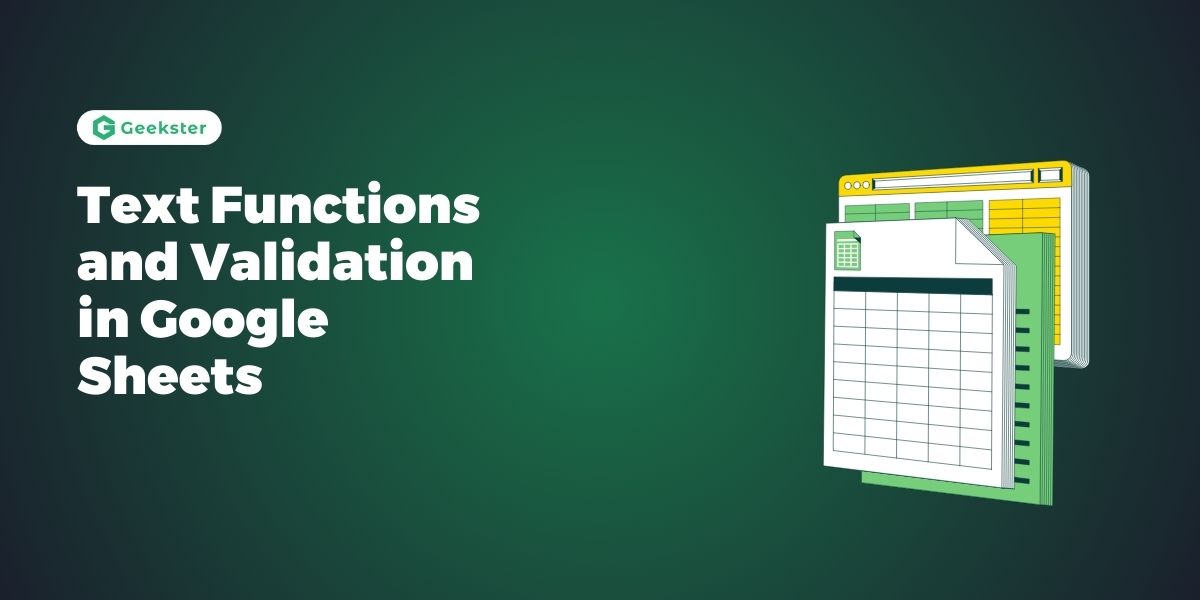Introduction
Google Sheets offers a range of text functions and data validation tools that allow users to manage and analyse data effectively. We will explore various text functions such as LENGTH, FIND, and the combination of FIND with LEFT, MID, or RIGHT, as well as the powerful feature of data validation.
Why Are Text Functions and Data Validation Important?
Text functions and data validation are essential for ensuring data accuracy, consistency, and usability. Text functions allow you to manipulate and extract information from text strings, while data validation helps maintain data integrity by controlling the type and format of data entered into cells.
LENGTH Function
The LENGTH function returns the number of characters in a text string, including spaces.
How to Use the LENGTH Function
- Syntax: =LEN(text)
- Example: =LEN(A1)
The LENGTH function is useful for tasks such as checking the length of product codes, ensuring input meets character limits, and analysing text data.
FIND Function
The FIND function locates a substring within a text string and returns the position of the first occurrence of the substring.
How to Use the FIND Function
- Syntax: =FIND(substring, text, [start_position])
- Example: =FIND(“apple”, A1)
SYNTAX: FIND(find_text, within_text, [start_position])
- find_text: This is the text you want to find within the within_text parameter.
- within_text: This is the text or cell reference where you want to search for the find_text.
- [start_position] (optional): This parameter allows you to specify the position within the within_text where the search should begin. If omitted, the search starts from the beginning of the text.
The FIND function is particularly useful for parsing text data, extracting specific information, and performing text analysis.
Combining FIND with LEFT, MID, or RIGHT
Combining the FIND function with LEFT, MID, or RIGHT allows you to extract specific parts of a text string based on the position of a substring.
Combining FIND with LEFT
The LEFT function extracts a specified number of characters from the beginning of a text string. By using FIND to determine the number of characters, you can dynamically extract text.
- Example: Extracting the first name from a full name.
- Formula: =LEFT(A1, FIND(” “, A1) – 1)
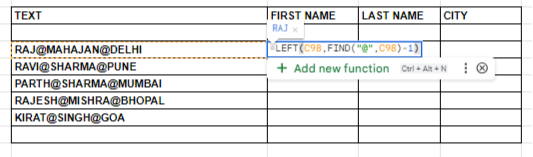
Combining FIND with MID
The MID function extracts a substring from a text string starting at a specified position. Combining FIND with MID allows you to dynamically specify the start position and length.
- Example: Extracting the middle name from a full name.
- Formula: =MID(A1, FIND(” “, A1) + 1, FIND(” “, A1, FIND(” “, A1) + 1) – FIND(” “, A1) – 1)
Combining FIND with RIGHT
The RIGHT function extracts a specified number of characters from the end of a text string. Using FIND with RIGHT helps dynamically determine the number of characters from the end.
- Example: Extracting the last name from a full name.
- Formula: =RIGHT(A1, LEN(A1) – FIND(” “, A1, FIND(” “, A1) + 1))
These combinations are powerful for extracting specific information from structured text data, such as names, codes, and descriptions.
Data Validation
Data validation is a feature that ensures data entered into a cell meets specific criteria, helping to maintain data accuracy and consistency.
How to Apply Data Validation
- Select the range of cells you want to validate.
- Click on Data in the menu.
- Select Data validation.
- Define the criteria, such as a list of values, number range, or custom formula.
- Choose whether to show a warning or reject invalid data.
- Click Save.
Data validation can be used to create dropdown lists, restrict data entry to specific formats, ensure numerical ranges, and more.
Examples of Data Validation
- Creating a Dropdown List: Restrict cell input to a predefined list of values.
- Example: Allowing only specific categories, such as “Fruit”, “Vegetable”, “Grain”.
- Formula: =INDIRECT(“Categories”)
- Restricting Numerical Range: Ensure input falls within a specified numerical range.
- Example: Allowing only values between 1 and 100.
- Formula: =AND(A1 >= 1, A1 <= 100)
Conclusion
Text functions and data validation are essential tools in Google Sheets for managing and analysing data. By mastering functions like LENGTH, FIND, and the combination of FIND with LEFT, MID, or RIGHT, as well as implementing data validation, you can ensure your data is accurate, consistent, and well-structured.
Frequently Asked Questions
Use the LENGTH function with the formula =LEN(text) to count the characters in a cell.
Combine the FIND function with LEFT, MID, or RIGHT to dynamically extract substrings based on the position of a substring.
Data validation helps maintain data accuracy and consistency by ensuring that cell input meets specific criteria, such as a list of values, number range, or custom formula.
By incorporating these techniques into your data management routine, you can enhance the reliability, accuracy, and usability of your data, leading to more effective and insightful analyses.