Before diving into the world of C++ programming, it is important to understand how to properly configure C++ for your environment. This ensures that you can write, compile, and run your C++ program with ease. In this guide, we’ll walk you through the process of setting up a C++ Integrated Development Environment (IDE) on your computer, including installing the C++ compiler and selecting the appropriate text editor
C++ Compiler
A C++ compiler is a crucial tool that converts the human-readable source code into machine-readable format. Let’s see how to set up a C++ compiler on different platforms:
Installing GNU GCC on Linux
- Open your Linux terminal and run the following commands:
sudo apt-get update
sudo apt-get install gcc
sudo apt-get install g++- This installs the GNU GCC compiler on your system.
- To check if the compiler is installed correctly, run:
g++ --version- Write your C++ program in a text file with the ‘.cpp’ extension.
- Compile your program using the command:
g++ filename.cpp -o any-name- Execute your program with:
./any-nameText Editor
A text editor is where you write your C++ code. Let’s explore how to install popular text editors on different operating systems:
Code::Blocks Installation
- Code::Blocks is a popular IDE for C++.
- Download the setup package from Code::Blocks Setup Packages.
- Follow the installation instructions.
- Create a new empty file within Code::Blocks.
- Write your C++ program and save it with the ‘.cpp’ extension.
- Build and run your program from the Build menu.
Xcode Mac OS X Installation
- Xcode is a code editor for Mac users.
- Download Xcode from the Apple website or App Store.
- Create a new project and choose a C++ template.
- Write your program and run it from the Product menu.
Installing VS Code on Windows
- Download and install Visual Studio Code.
- Download MinGW and follow the installation instructions.
- Configure Visual Studio Code settings for C++ development.
Installing VS Code on Mac OS
- Install Visual Studio Code for Mac OS.
- Install Homebrew and MinGW compiler.
- Configure Visual Studio Code settings for C++ development.
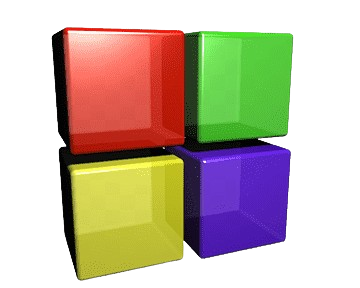
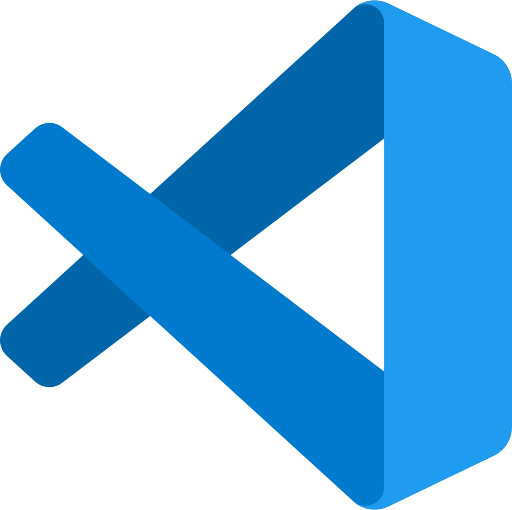

Conclusion
Setting up your environment for C++ programming is the first step towards becoming a proficient coder. By installing a C++ compiler and a suitable text editor, you pave the way for writing and executing your C++ programs with ease. Whether you’re on Linux, Windows, or Mac OS, following these simple steps will get you up and running in no time. So, roll up your sleeves, dive into the world of C++, and start coding!
Frequently Asked Questions
This indicates your compiler can’t find the main() function, which is essential for all programs.
Check the following:
a) Does your code have a function named main?
b) Is main spelled correctly?
c) During compilation, is the file containing main() being compiled? If not, move main() to a file that is or add the file to your project (see lesson 2.8 for details).
d) Did you create a console project? If not, try creating a new console project.
According to the C++ standard, every source (.cpp) file must conclude with a newline. It’s silly yet that’s the reality. Select the source file(s) at the bottom, press Enter, save, and recompile.

