Introduction
Data transformation is a critical task for data analysts, enabling the extraction of valuable insights from raw data. One essential tool for data transformation in Power BI is the Power Query Editor. This guide will explore how to use the Power Query Editor in Power BI for various data transformation techniques, with practical examples and script snippets, tailored for data analysts.
What is the Power Query Editor?
The Power Query Editor is a powerful tool within Power BI that allows users to connect to various data sources, clean, transform, and shape data before loading it into the Power BI data model. It provides a user-friendly interface and advanced capabilities for data manipulation and transformation.
Importance of the Power Query Editor
The Power Query Editor allows data analysts to:
- Connect to multiple data sources.
- Clean and prepare data for analysis.
- Apply complex transformations with ease.
- Automate repetitive data preparation tasks.
- Enhance data quality and consistency.
Step-by-Step Process for Using the Power Query Editor in Power BI
1. Loading Data into Power BI
Begin by loading your dataset into Power BI. You can import data from various sources such as Excel, SQL databases, and web data.
1. Open Power BI Desktop.
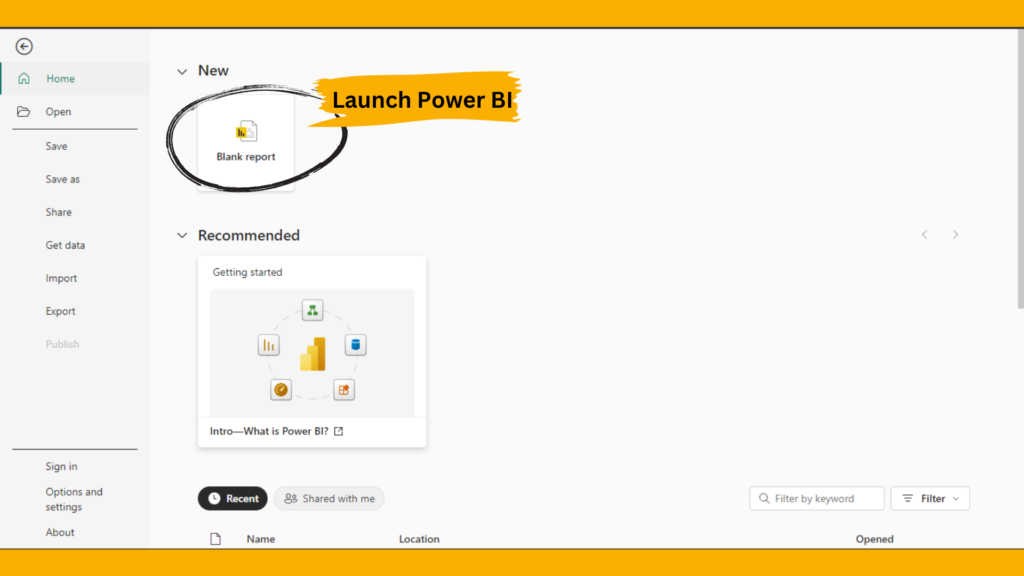
2. Click on Get Data from the Home ribbon.
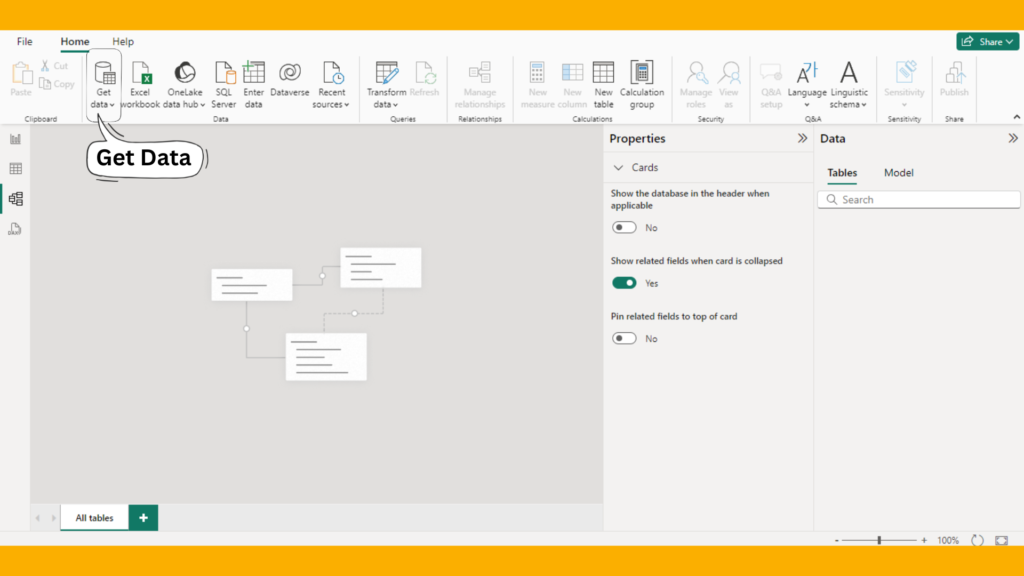
3. Select your data source and follow the prompts to load the data.
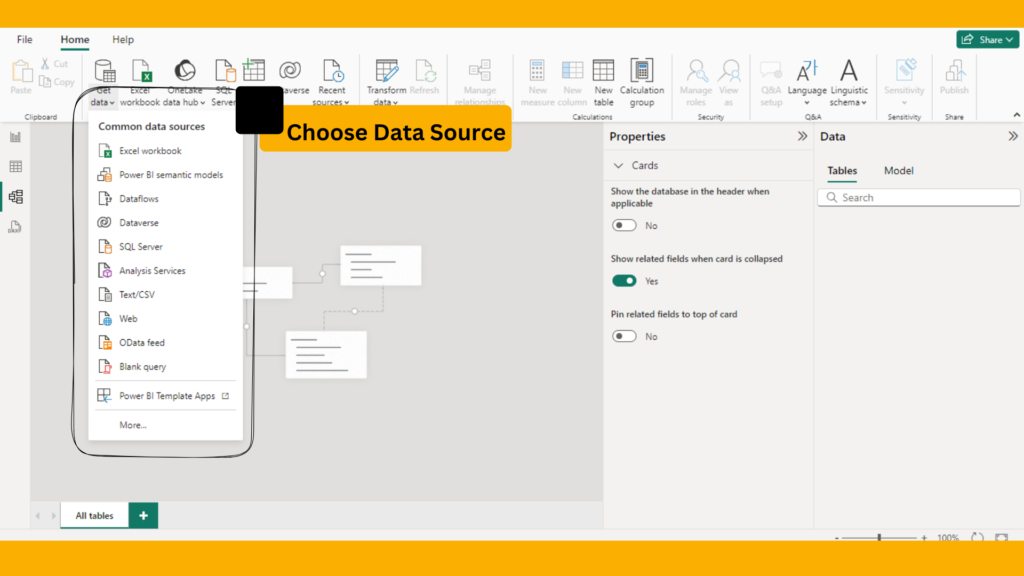
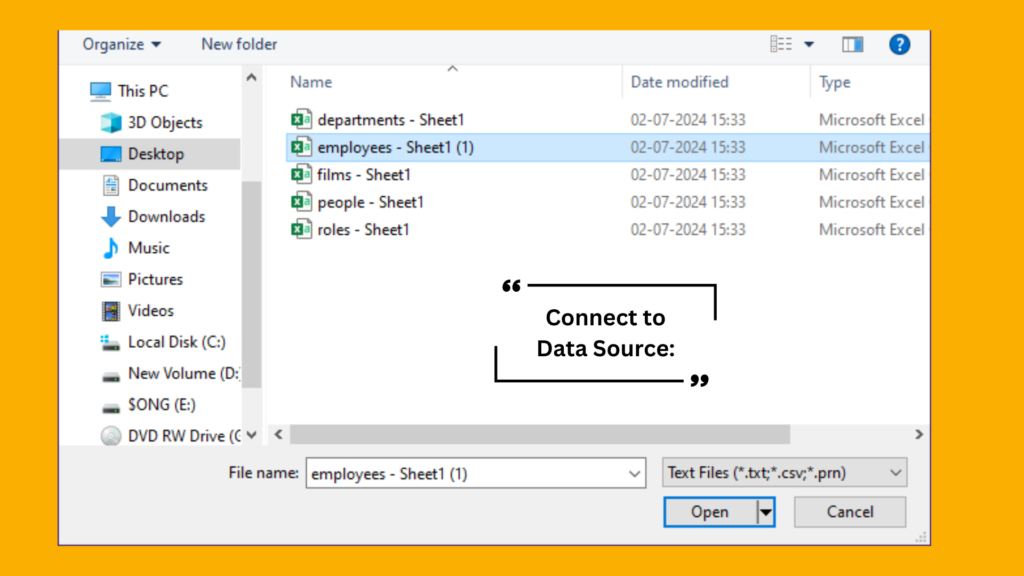
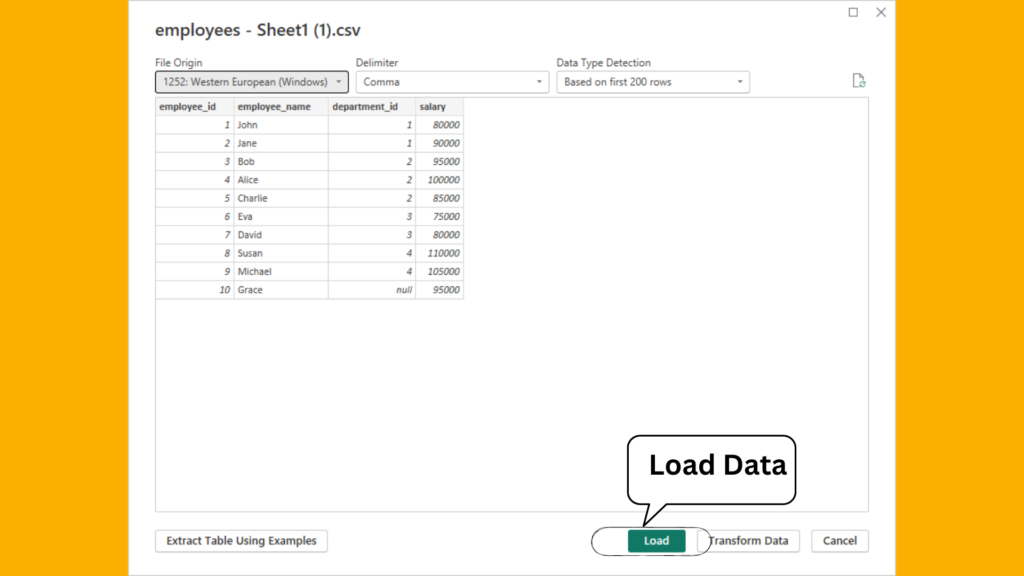
2. Opening the Power Query Editor
Once your data is loaded, access the Power Query Editor to start creating new columns.
- In Power BI Desktop, navigate to the Home tab.
- Click on Transform Data to open the Power Query Editor.
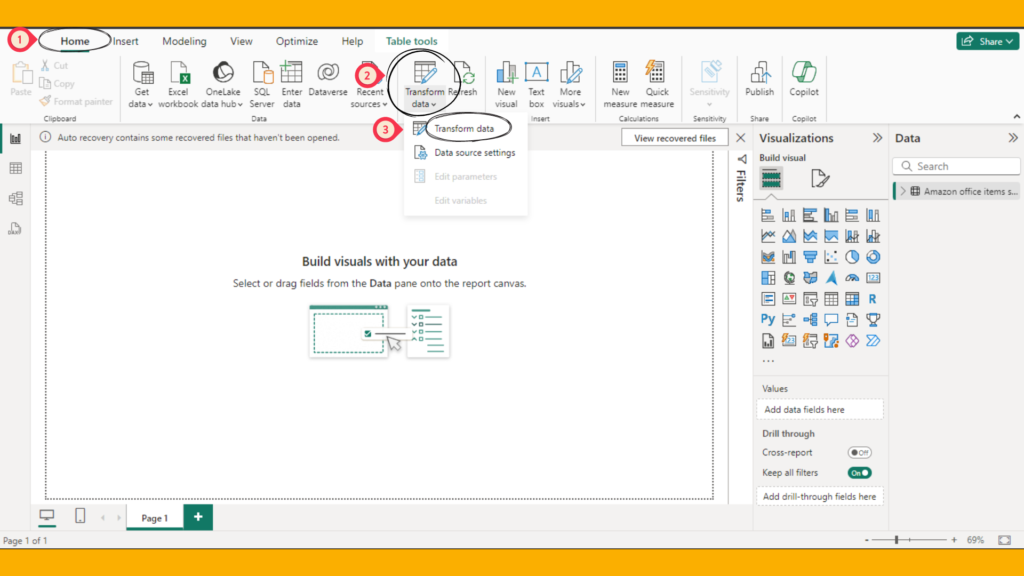
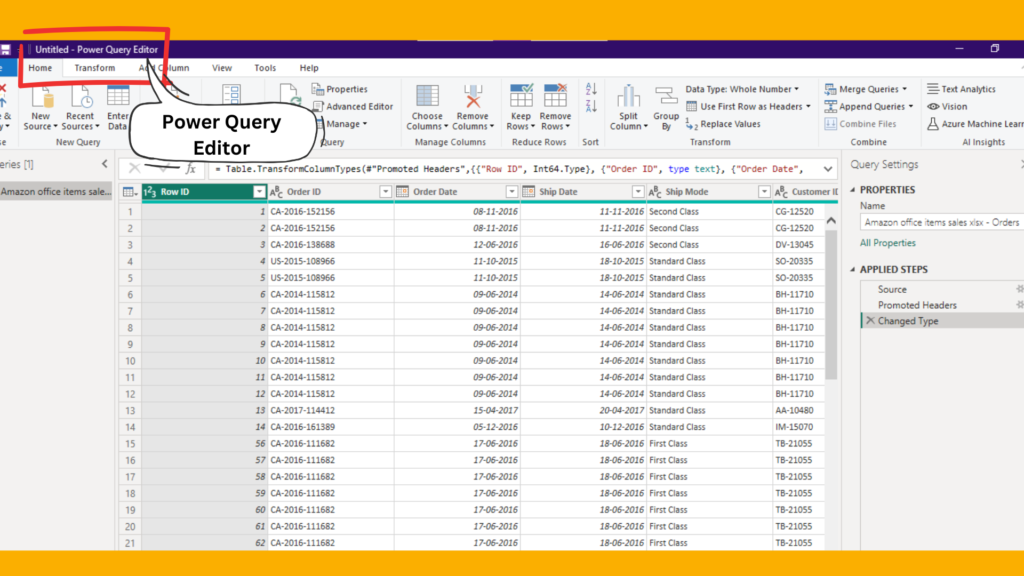
3. Data Transformation Techniques in Power Query Editor
In the Power Query Editor, you can perform various data transformation techniques to clean and shape your data.
Example 1: Removing Unwanted Columns
Removing unnecessary columns helps streamline your data model and improves performance.
- In the Power Query Editor, select the table you want to modify.
- Select the columns you want to keep by holding down the Ctrl key and clicking on them.
- Right-click and select Remove Other Columns.
let
Source = <Your data source>,
SelectedColumns = Table.SelectColumns(Source, {"Column1", "Column2", "Column3"})
in
SelectedColumnsExample 2: Filtering Rows
Filtering rows based on specific criteria helps focus on relevant data.
- In the Power Query Editor, select the table you want to modify.
- Click on the drop-down arrow next to the column header you want to filter.
- Select your filter criteria (e.g., equals, does not equal, contains, etc.).
let
Source = <Your data source>,
FilteredRows = Table.SelectRows(Source, each [Column1] = "DesiredValue")
in
FilteredRowsExample 3: Adding Custom Columns
Adding custom columns allows you to create new data fields based on existing columns.
- In the Power Query Editor, select the table you want to modify.
- Go to the Add Column tab.
- Click on Custom Column and enter your custom formula.
let
Source = <Your data source>,
AddedCustomColumn = Table.AddColumn(Source, "CustomColumn", each [Column1] + [Column2])
in
AddedCustomColumn4. Merging Queries
Merging queries combines data from different tables based on a common column.
Example 4: Merging Two Tables
Assume you have two tables, Sales and Customers, and you want to merge them based on the CustomerID column.
- In the Power Query Editor, select the Sales table.
- Go to the Home tab and click on Merge Queries.
- Select the Customers table and choose the CustomerID column from both tables.
- Click on OK to merge the tables.
let
Sales = <Your Sales table>,
Customers = <Your Customers table>,
MergedTables = Table.NestedJoin(Sales, "CustomerID", Customers, "CustomerID", "CustomerData", JoinKind.Inner),
ExpandedTable = Table.ExpandTableColumn(MergedTables, "CustomerData", {"CustomerName", "CustomerAddress"})
in
ExpandedTableConclusion
The Power Query Editor in Power BI is a powerful tool for data analysts. Whether removing unwanted columns, filtering rows, adding custom columns, or merging queries, the Power Query Editor provides a robust environment for data transformation, enhancing the overall data preparation and analysis process.
Frequently Asked Questions
Common tasks include removing unwanted columns, filtering rows, adding custom columns, merging queries, and pivoting/unpivoting data.
Yes, you can automate data transformations by creating and saving transformation steps as queries. These queries can be refreshed to apply the transformations automatically to updated data.
If you encounter errors in the Power Query Editor, check the following:
Ensure your data source connections are correct and accessible.
Validate your transformation steps for syntax and logical errors.
Use the Error and Query Dependencies views to identify and resolve issues.

