Introduction
Data transformation is a vital task for data analysts, enabling the extraction of valuable insights from raw data. One essential aspect of data transformation in Power BI is using the Fill function. This guide will explore how to use the Fill function in Power BI using the Power Query Editor, with practical examples and script snippets, tailored for data analysts.
What is the Fill Function?
The Fill function in Power BI is used to propagate values down or up in a column to replace null or empty cells. This technique is particularly useful for filling missing data points based on preceding or following values, ensuring data consistency and completeness.
Importance of the Fill Function
Using the Fill function allows data analysts to:
- Ensure data consistency by filling in missing values.
- Prepare datasets for accurate analysis and visualization.
- Maintain data integrity by propagating values logically.
Step-by-Step Process for Using the Fill Function in Power BI
1. Loading Data into Power BI
Begin by loading your dataset into Power BI. You can import data from various sources such as Excel, SQL databases, and web data.
1. Open Power BI Desktop.
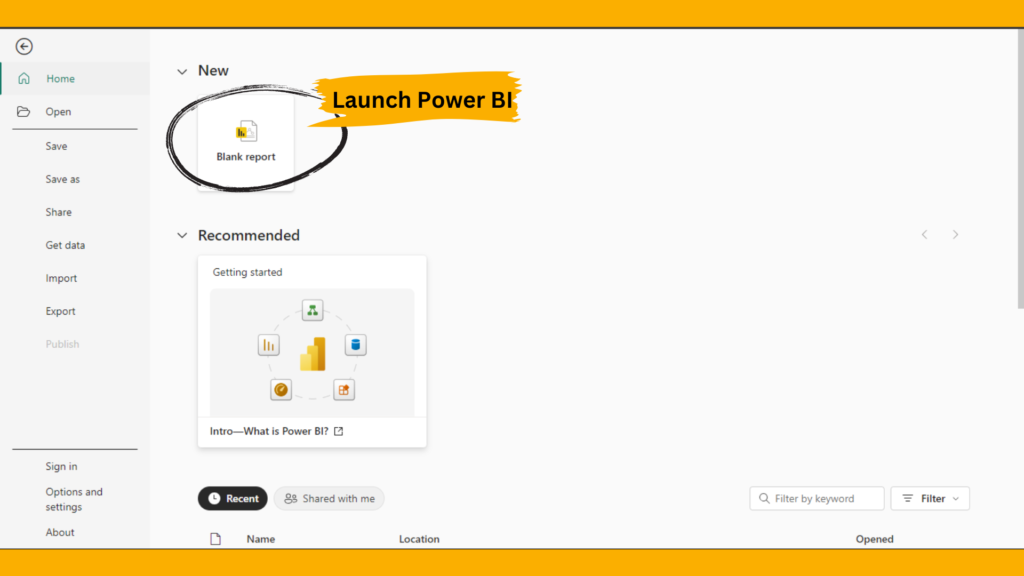
2. Click on Get Data from the Home ribbon.
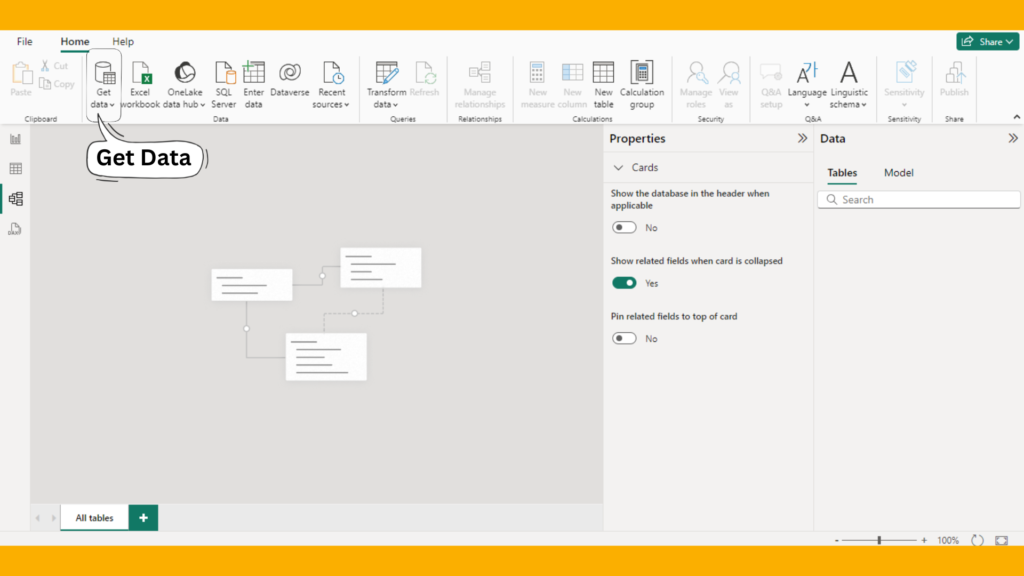
3. Select your data source and follow the prompts to load the data.
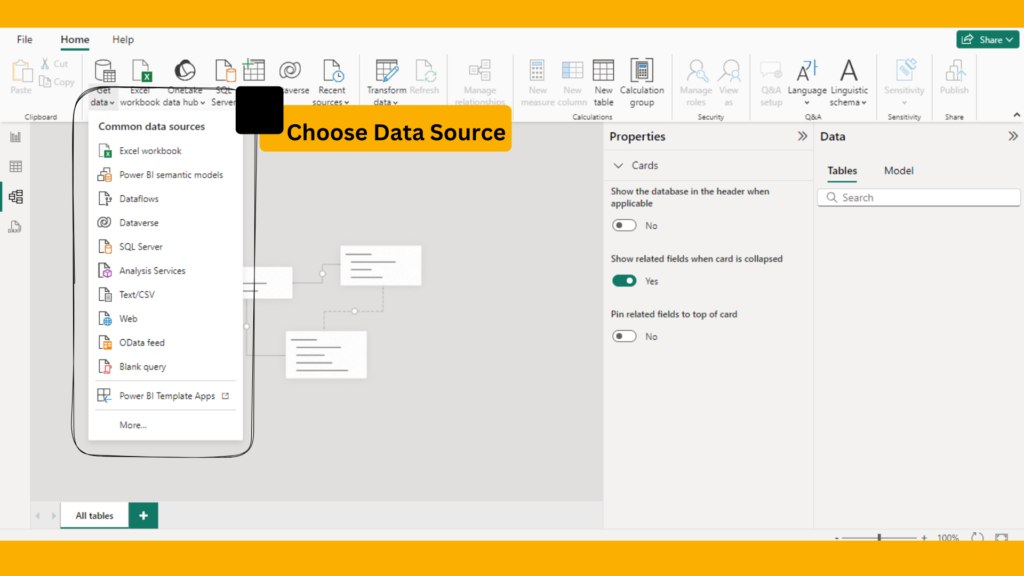
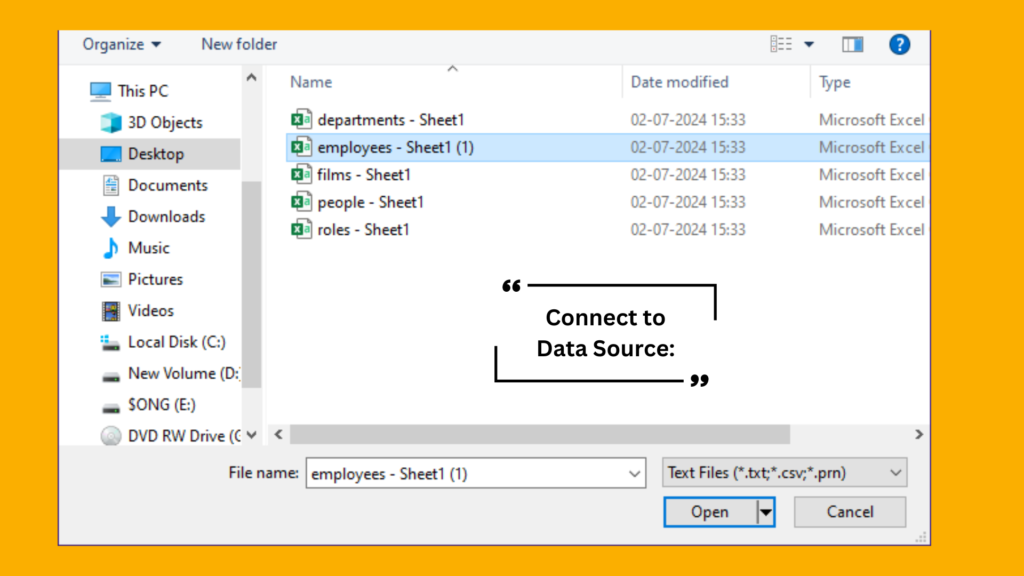
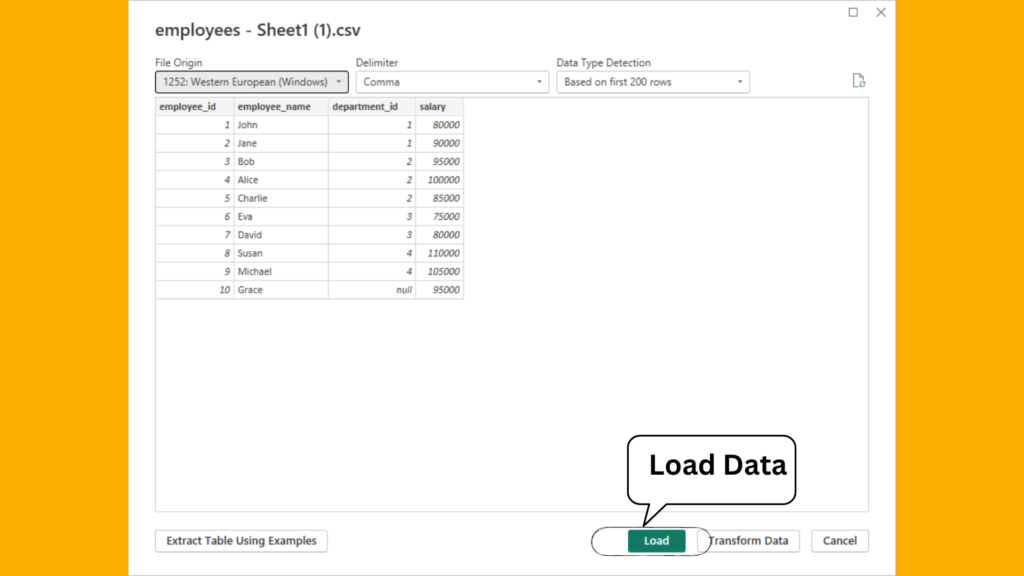
2. Opening the Power Query Editor
Once your data is loaded, access the Power Query Editor to start creating new columns.
- In Power BI Desktop, navigate to the Home tab.
- Click on Transform Data to open the Power Query Editor.
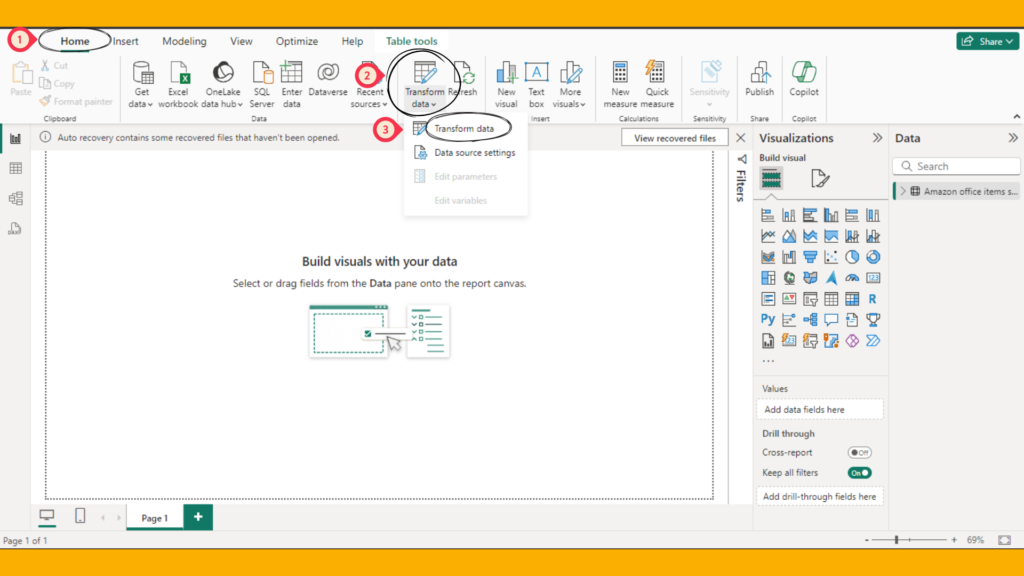
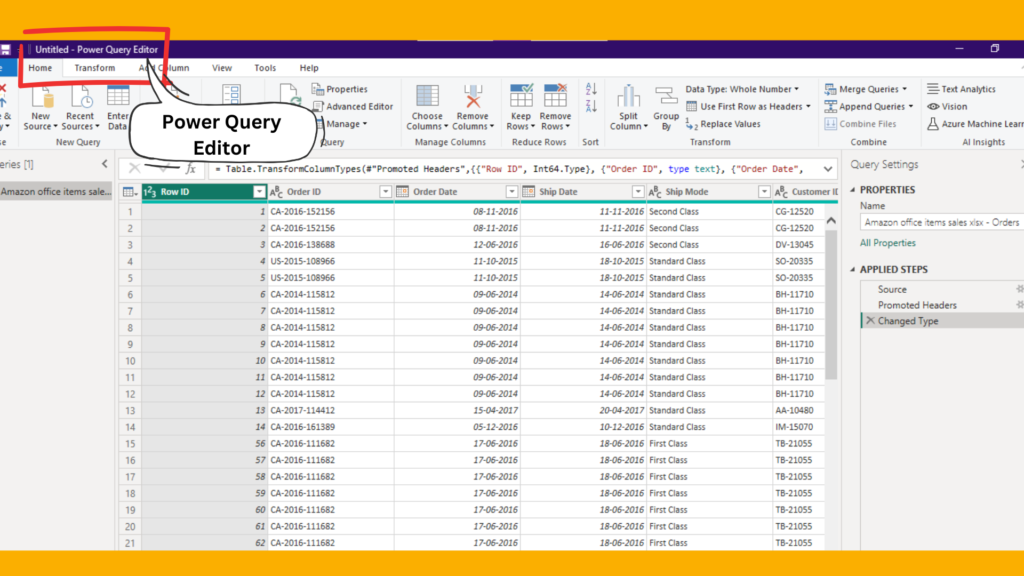
3. Using the Fill Function in Power Query Editor
In the Power Query Editor, you can use the Fill function to propagate values in a column.
Example 1: Filling Down Missing Values
Suppose you have a dataset with missing values in the Category column. You want to fill down the values from the preceding rows.
- In the Power Query Editor, select the table you want to transform.
- Select the
Categorycolumn. - Go to the Transform tab.
- Click on Fill and then select Down.
let
Source = <Your data source>,
FilledDown = Table.FillDown(Source, {"Category"})
in
FilledDown4. Filling Up Missing Values
You can also use the Fill function to propagate values up from the following rows.
Example 2: Filling Up Missing Values
Assume you have a dataset with missing values in the Category column. You want to fill up the values from the following rows.
- In the Power Query Editor, select the table you want to transform.
- Select the
Categorycolumn. - Go to the Transform tab.
- Click on Fill and then select Up.
let
Source = <Your data source>,
FilledUp = Table.FillUp(Source, {"Category"})
in
FilledUp5. Combining Fill with Other Transformations
The Fill function can be combined with other transformations to clean and prepare your data effectively.
Example 3: Filling Down and Removing Duplicates
Assume you have a dataset with missing values in the Category column and duplicate rows. You want to fill down the Category values and then remove duplicates.
- In the Power Query Editor, select the table you want to transform.
- Select the
Categorycolumn and fill down the values. - Go to the Home tab.
- Click on Remove Rows and then select Remove Duplicates.
let
Source = <Your data source>,
FilledDown = Table.FillDown(Source, {"Category"}),
RemovedDuplicates = Table.Distinct(FilledDown)
in
RemovedDuplicatesConclusion
The Fill function in Power BI is a powerful technique for data analysts. Whether through filling down or filling up, the Fill function ensures data consistency, prepares datasets for accurate analysis, and maintains data integrity. Combining the Fill function with other transformations further enhances the overall data transformation process.
Frequently Asked Questions
Filling down propagates values from the preceding rows, while filling up propagates values from the following rows. Both methods are used to replace null or empty cells in a column.
Yes, you can use the Fill function on multiple columns simultaneously by selecting all the columns you want to fill and applying the Fill transformation.
If you encounter errors when using the Fill function, check the following:
Ensure the columns you are filling have consistent data types.
Validate your transformation steps for syntax errors.
Use the Error and Query Dependencies views in the Power Query Editor to identify and resolve issues.

